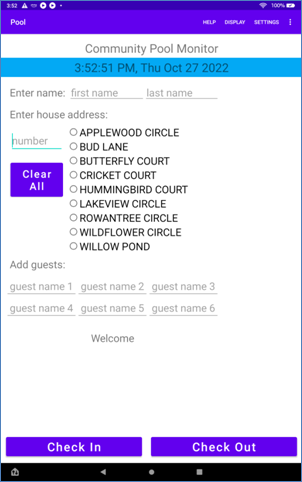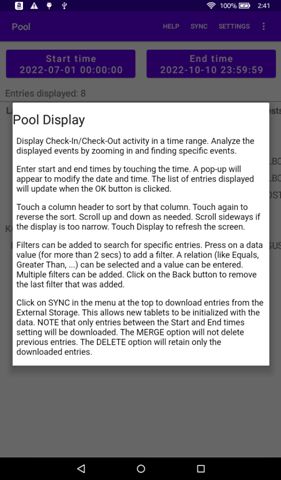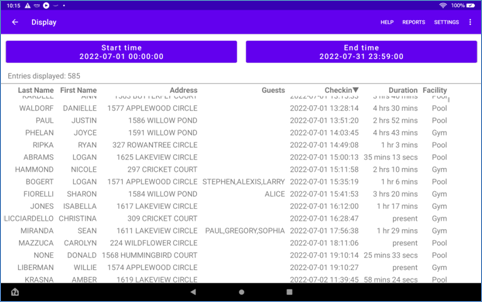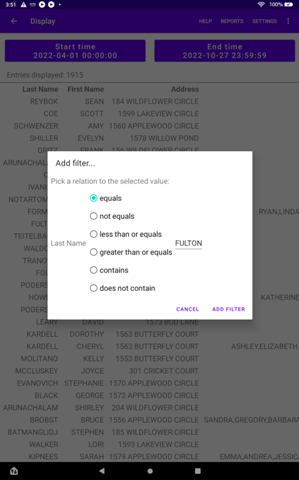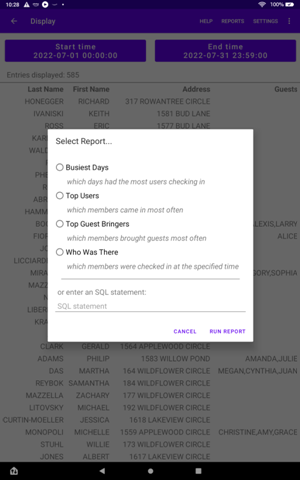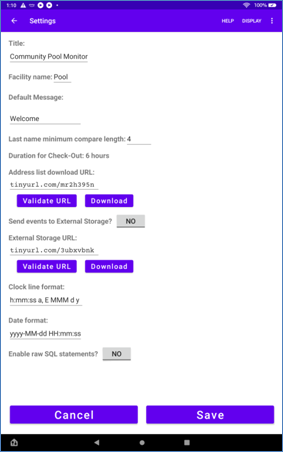The Pool Monitor is a free app that can validate community members who use a shared facility, like a swimming pool or a gym. Members can 'check in' and 'check out' to the facility. The app has two main goals: validate authorized members and record the usage of the facility. A number of useful statistics can also be extracted from the recorded data. Pool can be installed from here: Pool.apk.
A community owned tablet can be placed at the entrance to the facility, like at the life guard position at a pool. Members will not need to install this app. On arriving at the pool, the Life Guard will assist members to 'Check In' by entering their home address and last name into the tablet. The app maintains a list of all valid addresses in the community and the authorized members living there. The member is validated if the last name they entered matches the names on record for that address. For convenience, only the first 4 characters of a last name need to be entered. The street name can be easily selected. Photographs of members can help identify them. The Life Guard will also 'Check Out' members as they leave. Up to 6 guest names can be entered.
An alarm will be displayed (or sounded) if an incorrect last name is entered. The life guard can investigate by entering an address and pressing a button to display the authorized members at that address. This can be useful if an incorrect spelling is entered for the last name. If the last name in the app is incorrect, perhaps due to a recent change of the owner or renter, the life guard can override the app and check-in the member. The address entry will be flagged for later correction by administrators.
The HELP button on the menu bar displays help for the screen that is being viewed.
The Value Proposition
The benefits of this system are
1. Pool usage will be recorded reliably and the entries will be legible. Handwritten logs are often smudged and illegible.
2. Members are validated using their home address. They do not need to remember an addition password or PIN.
3. This system could eliminate the cost and inconvenience of pool-tags. This app is free and a large tablet costs less than $100.
4. Within a community, multiple facilities can be monitored besides the pool. For example: the Gym, Tennis Court, etc.,
5. Usage data can be automatically copied to the "cloud" and cannot be lost. This will also allow data to be instantaneously viewed remotely.
6. The recorded data can be used to generate useful statistics, like, for example:
a. who was at the pool at a certain time
b. busiest days and times
c. percentage of members that use the pool frequently
d. members that use the pool most, and least
e. members that use the pool and the tennis court
f. members that bring guests most often
Other apps are available that address similar requirements. Two such apps, Pool Entry and MokoPass, are compared here. Some techy design details are listed at https://pool.pejaver.com/TechTalk.htm.
Display Usage
A log of members' usage is recorded and can be displayed by touching the DISPLAY item on the upper Menu bar. By default, the current day's data will be displayed. However, the start and end times can be changed by clicking on the buttons on the screen. The displayed data can be sorted by any column by clicking on the column header. If the length or width of the data exceeds the screen size, then the data can be scrolled vertically or horizontally by swiping the screen.
The data can be optionally copied over the Internet to a Google spreadsheet. If connectivity is unavailable, then data will be saved for later delivery. The external file can collect and consolidate usage data from multiple facilities, like the pool and gym. This allows data to be analyzed across facilities. The spreadsheet can be seen by authorized viewers using an iPhone, Android or PC. The display will update dynamically as people check in and out.
Analytics
The Display page allows data displayed to be filtered and analyzed. Touching (long press) a value in the table will pop up a panel that will allow setting of filters. Adding a filter will constrain the displayed entries. Multiple filters can be added and they act collectively (with an AND). The filters are displayed on the line above the table. Pressing on a filter description will cause the filter to be displayed so that it can be modified or deleted.
A few 'popular' reports can be generated by clicking on Reports. Note that they use the current filters, so selecting a date range and a facility will generate a report for that range and facility.
1. Busiest Days: displays a sorted list of days in the range and the number of visitors on that day. The visitor count is shown in the rightmost column. Clicking on the column header 'Count' will sort entries to show the least busy days. Note that the Check-in date and the Count are most relevant, the member displayed is just one of several that may have visited on that day. All the visitors on any displayed day can be listed by pressing on the Check-in time and filtering on the day.
2. Top Users: displays the members that visit the facility most often in the selected period. The number of visits is shown in the rightmost column. Clicking on the column header 'Count' will sort entries to show the members that visit least often. Note that the Address and the Count are most relevant, the check-in time displayed is just one of several visits during the specified period. The times of the visits for a particular member can be listed by pressing on the Address or Last name value and filtering on that value.
3. Top Guest Bringers: displays members that brought guests most often in the period. The number of visits with guests is shown in the rightmost column. Clicking on the column header 'Count' will sort entries to show the members that brought guests least often. The times of the visits for a particular member can be listed by pressing on the Address or Last name value and filtering on that value.
4. Who Was There: displays members that were checked in during the specified time. The list will include members that never checked out.
5. Arbitrary SQL commands: Arbitrary SQL commands can be executed. These are not affected by current filters. Note that SQL commands are powerful and can destroy saved data. They should be used only by the brave and battle worthy. For safety, this option will be hidden until it is enabled from the Settings page. The last SQL command entered will be saved for convenience.
Settings
Various parameters can be configured. They are described separately at https://pool.pejaver.com/SetUp.htm.
Click on 'Update' in the SETTINGS menu to update the table of member names and addresses whenever it changes. The updated table can be copied into a file on the Internet and the URL can be entered into the app. It is usually convenient to use Google Docs for this. The Update button loads the table and automatically extracts the street names that are displayed.
Best Practices
1. The biggest problem is that there may sometimes be difficulty in viewing the tablet screen in bright sunlight. This can be alleviated by having a sun-shade handy.
2. The tablet can get damaged or stolen. One solution would be to have a spare tablet handy. It would have the software installed and configured. The data can be quickly downloaded from external storage.
3. The tablet can run out of power. The tablet should always be charged overnight, but an external power pack should also be available in case the charge runs low.
4. Use Google Spreadsheets in Docs for the Address list and also for the database.
5. Use a URL shortener (like tinyurl.com) to shorten the long Google spreadsheet URL
6. Use an Amazon Fire 7" tablet for best value, but the keypads on the 8" and 10" versions are more accessible.
The app will be available for Androids. It is generally not economical to use an iPad to check members in and out. However, data from the remote database can be viewed using any device that can display Google Docs, like iPhone, iPad, PC, Mac, Linux, etc.